Upgrade Dell EMC Unity Array OS
A few months back, I needed to upgrade a mid-range DELL/EMC Unity array. I was slightly apprehensive at first due to my previous experience upgrading EMC arrays; which could be somewhat of an arduous process. However, the process has been greatly simplified with the release of the Unity line. The process took around an hour and a half and can be done completely through the Unisphere UI.
Although the upgrade process is non-disruptive due to the dual-node architecture, it is always recommended to upgrade during off-hours. Prior to kicking off the upgrade, a warning will indicate that if the storage system is upgrading while under normal operation, it is recommended to minimize system I/O or quiesce the system.
The Unity array in question had D@RE (Data At Rest Encryption) enabled, so as a precaution we backed up the Keystore file prior to the upgrade.
Backup D@RE Keystore File
From Unisphere, click the Gear (Settings) icon.

From the left pane, select Encryption under Management. Next, click Backup Keystore File under Keystore.
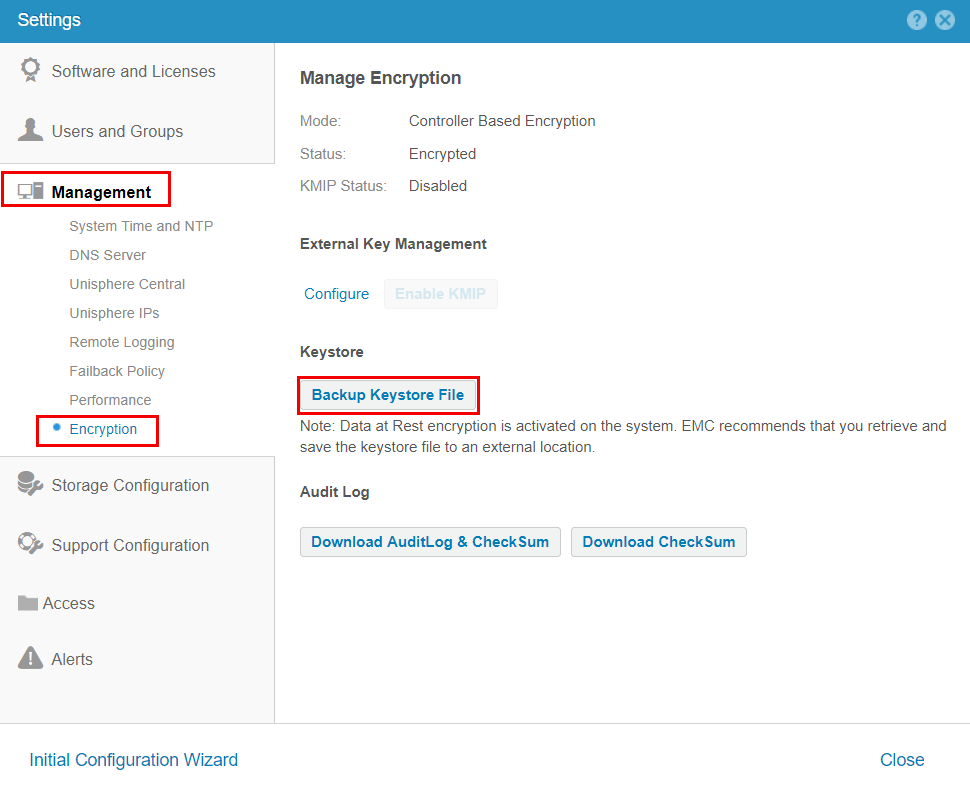
Upgrade Unity Array OS Software
While still in the Settings UI, click Software Upgrades under Software Information. From here, we can see the current UnityOS software version and perform our pre-upgrade health check. To start the process, click Perform Health Checks.
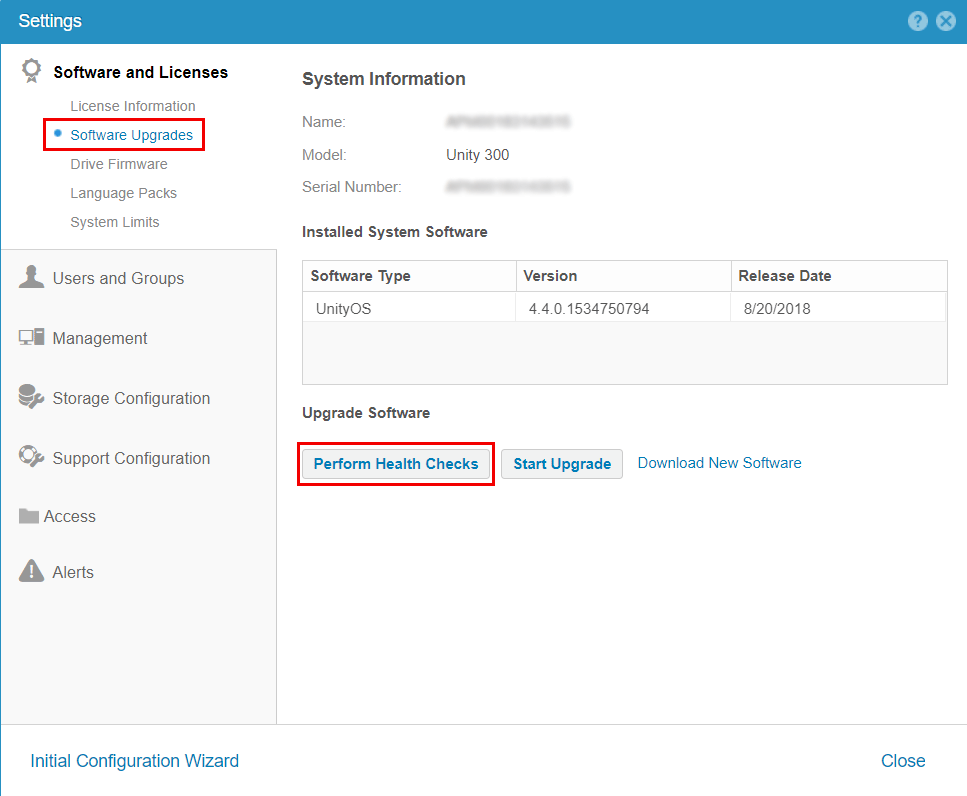
Next, you will be presented with an informational box indicating the health check is recommended and will ensure the array is in a healthy and upgradeable state. To proceed with the check, click Perform Health Checks.
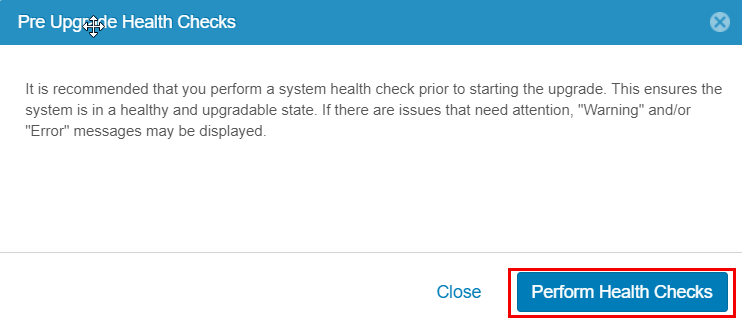
After the health check completes, it will indicate the storage system’s health checks have been completed successfully. If any issues are discovered, a “Warning” or “Error” message will be displayed for remediation. Click Close to proceed.
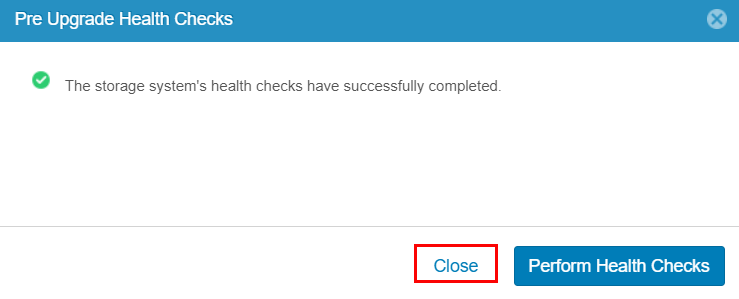
If you haven’t already, Download the New Software. Next, click Start Upgrade to kick-off the upgrade wizard.
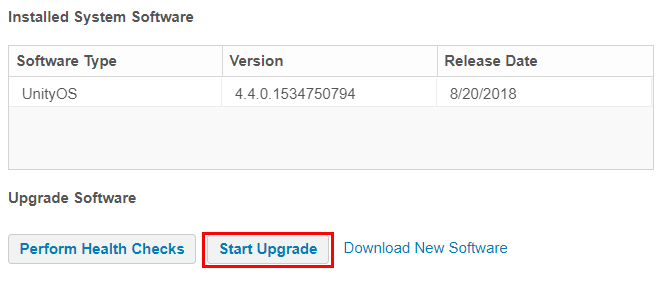
If a health check wasn’t previously performed, do so here; else, click Next.
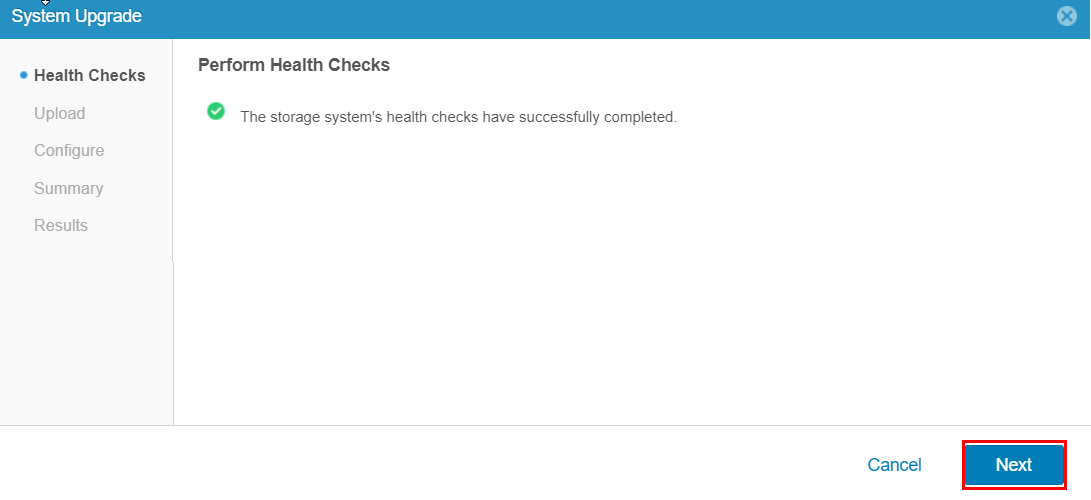
Next, Upload the previously downloaded UnityOS software.
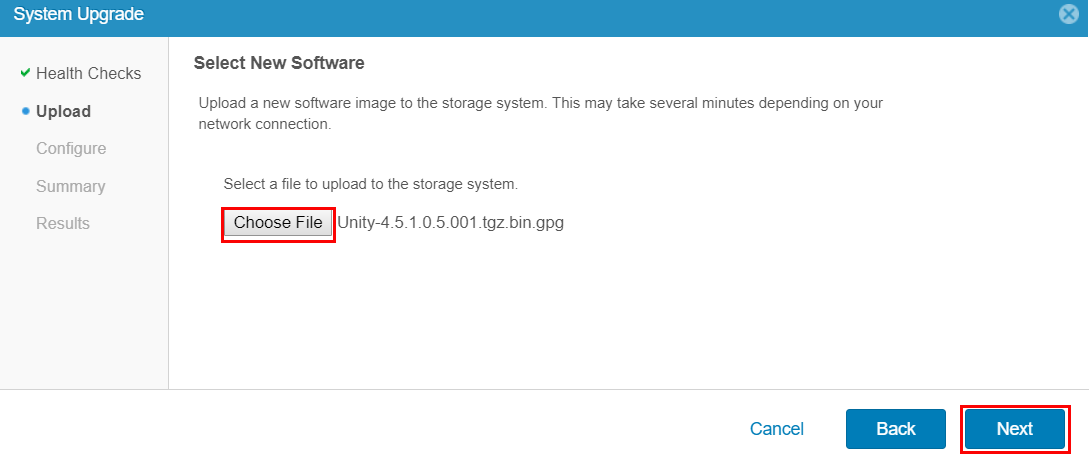
Click the checkbox to Automatically Reboot the Storage Processors during the upgrade. If you leave this unchecked, the upgrade process will suspend and wait for user input before rebooting the primary SP.
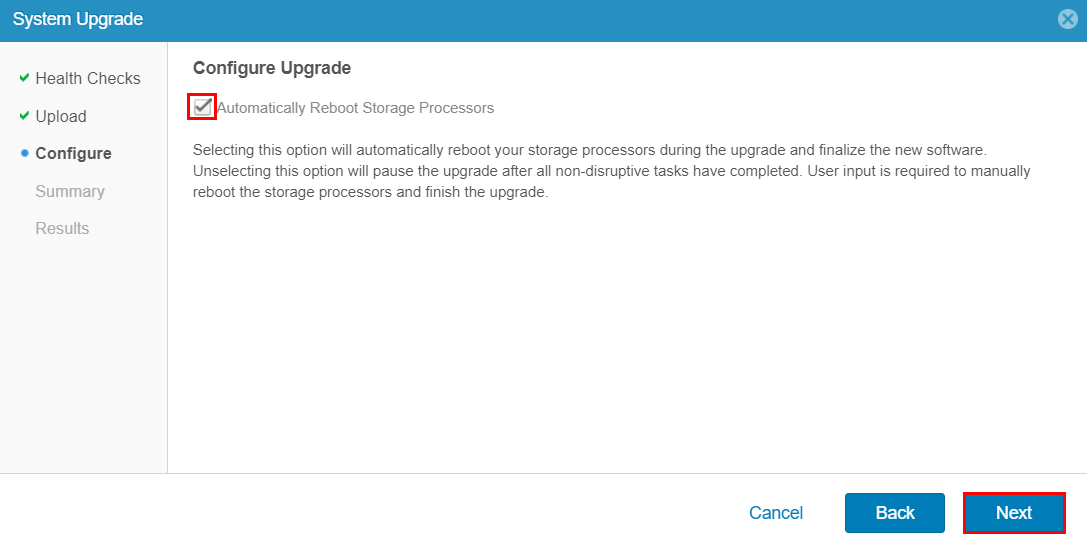
Lastly, review the upgrade summary. Once ready to start the upgrade, click Finish.
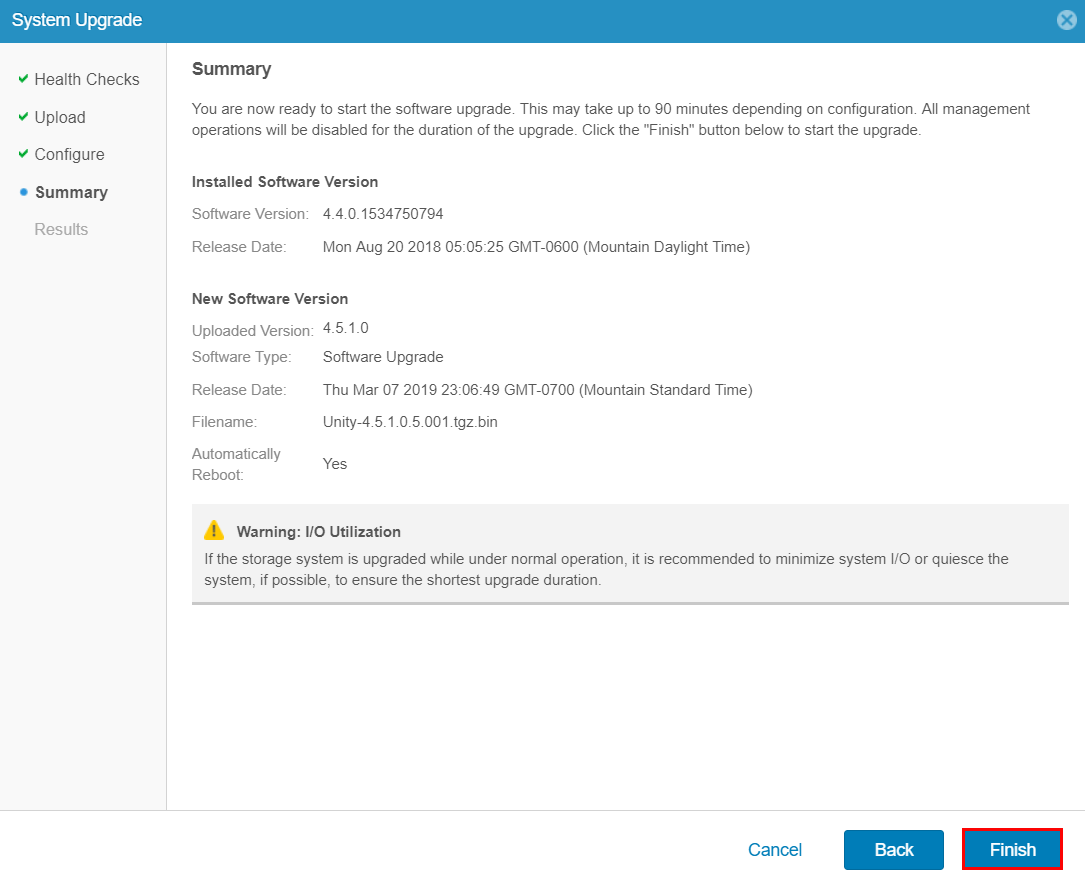
As the upgrade starts, estimated time to complete and task progress will be displayed. In my instance, these were pretty accurate.
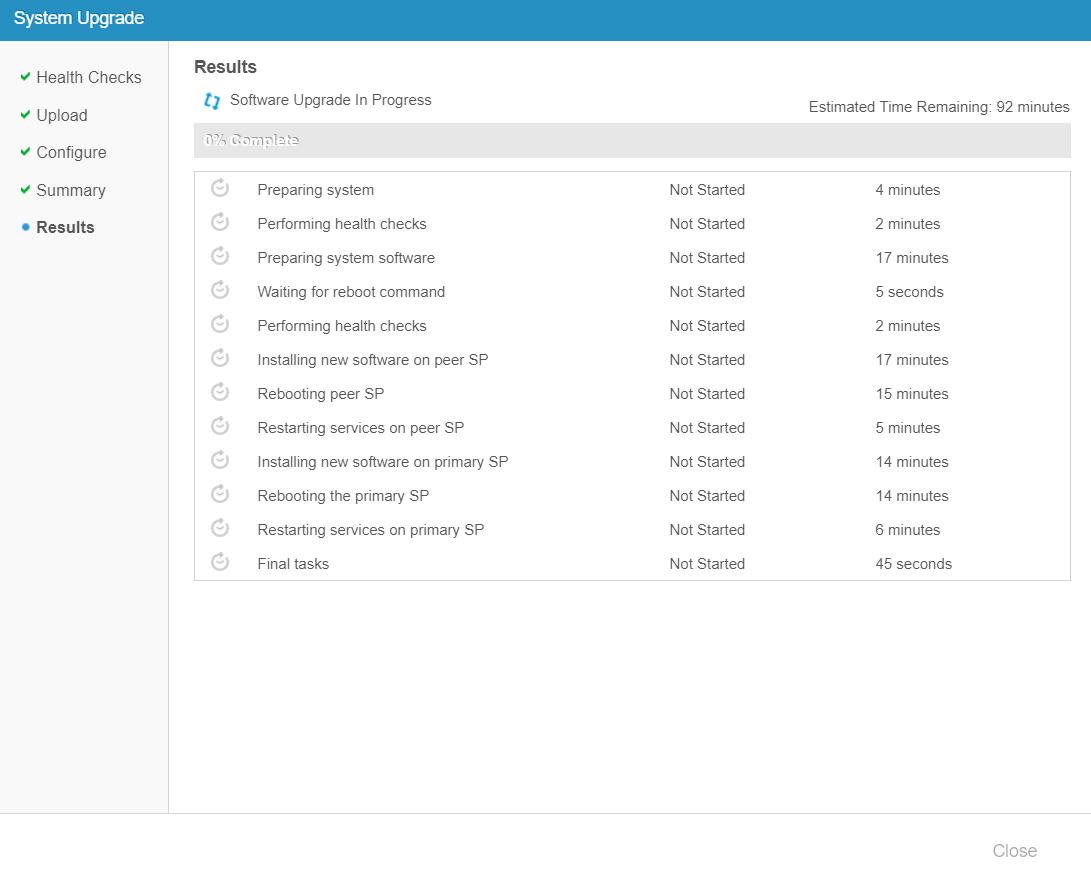
Once the upgrade completes successfully, click Reload Unisphere.
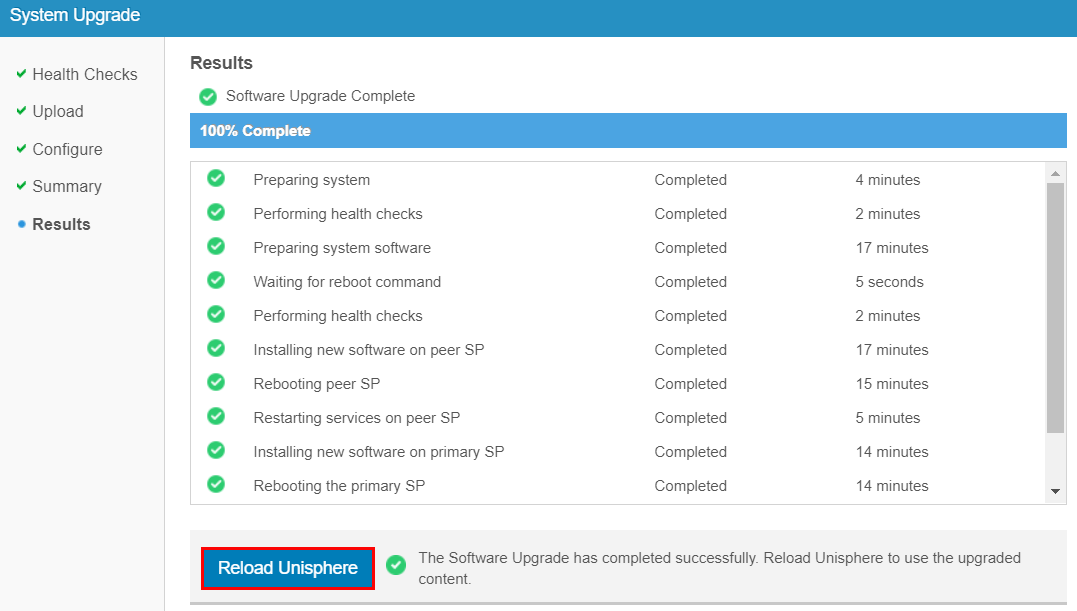
Kudos to Dell/EMC. The Unity upgrade process is quite painless.
Dell EMC Upgrade Technical Documentation
Related Posts